With the proliferation of home 3D printers, a lot of people ask ‘how do you create the 3D models to print?’.
The answers are typically “I download it from Thingiverse…” or “I model it up using CAD myself” (My answer), the first isn’t that fun and the latter might be too hard for the non-technical crowd. However all is not lost, quite recently a few services have popped up that offer Photogammetry where you can upload a number of photos and back comes a 3D model.
There are a number of options but based off a chat while visiting Beehive Digital Manufacturing over the weekend I decided to give Autodesk’s Catch (was Photofly) another go so I can share the results on how easy it is to create a printable model.
First, find an object you want to create a model of…
I found that it was quite hard to find something that I wanted to create a 3D model of that isn’t copyright or inappropriate in some way, but in the end I found what I now call ‘Soldier Boy’ pictured below. Soldier boy is a ‘piggy bank’ I got as a gift from a group of waitresses whilst on a business trip in China, and it appears generic enough not to infringe on any copyrights! [PS : the other gift I got really was a pig…]
Once you have found the object of choice, you’ll need to place it somewhere where you can take photos of it from 360 degrees. If you’re short of space indoors, you can take it outdoors like what I did :-
Second, take photos…lots of photos…
It is recommended that you set your camera to MANUAL FOCUS such that focus doesn’t change between shots, this helps the photogammetry algorithms. Take photos all around the object, say 20 photos for 360 degrees. Take note that unless you want the top of the head to be a gaping hole, it doesn’t hurt to take another round of photos (say 20 more) from a higher angle.
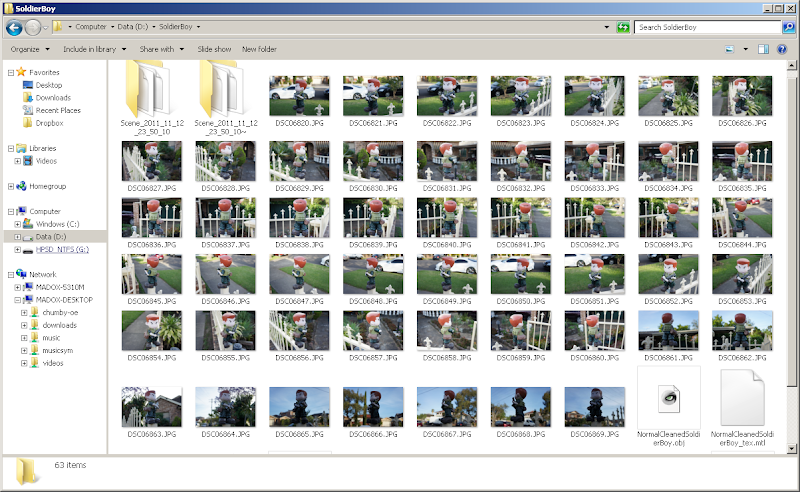
I took 50 photos for soldier boy, with extra shots from a low angle to capture features such as his bags and pockets.
Then… Upload them to Photofly/Autodesk Catch…
Presuming you have the program already installed, it is really as simple as selecting all the photos you’ve taken and hitting an upload button. There are some quirks with the program, mine crashed on the first attempt but retrying worked.
And then…
You should get your ‘scene’ back to be opened using the ‘Scene Editor’.
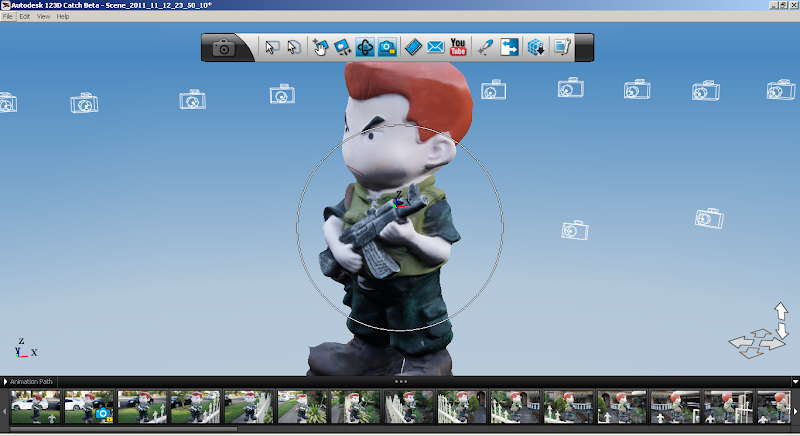
The scene editor allows you to preview your model, with some tools to tweak here and there. It shows you a textured model, and the positions it thinks you’ve taken the photos from. Assuming all is well, you shouldn’t need to edit any stitch points.

What is useful in the scene creator is removing obvious artifacts from the model, I ended up getting some extra fence spikes as well as the spike underneath his feet. Removal is easy, use the lasso select tool to select the parts you don’t want and hit delete.
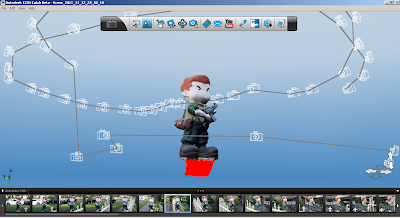

Give your mesh a quick look over to see if the quality is good enough for you. There are 3 quality levels to choose from :- Mobile, Standard and Maximum. The mesh I ended up with looked good enough so there wasn’t a need for me to bump it up to 11.
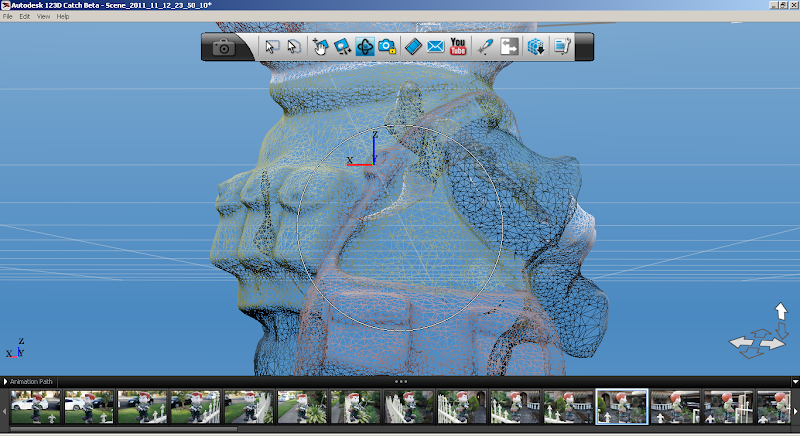
Now you can export that as an OBJ file!
And then…
For no reason than ‘because I can’, I opened the OBJ with its texture files in Meshlab to see that it all exported properly…
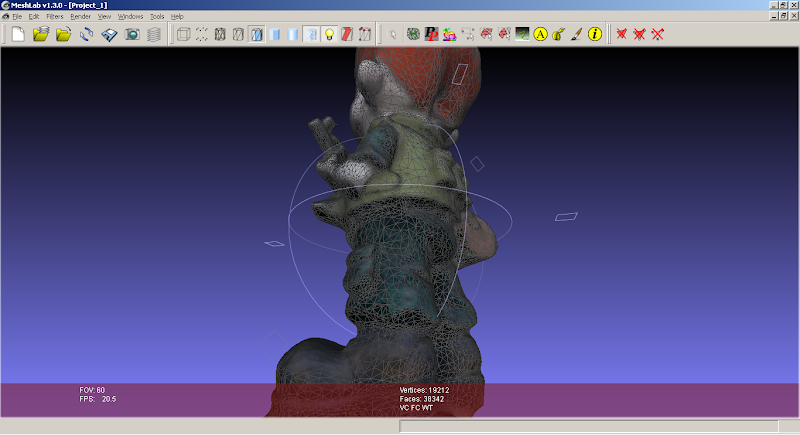
But but but… there are holes in it!
Because I couldn’t take photos of the underside of its feet, the mesh is non-manifold and there are these humongous holes under his feet!
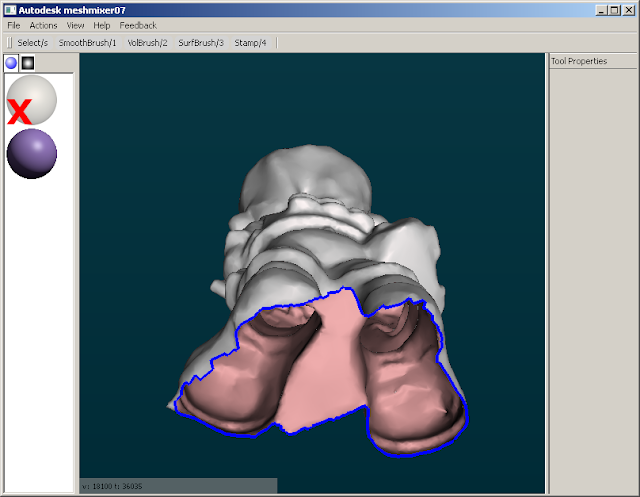
So the mesh isn’t perfect and that’s where Meshmixer comes in. Opening the model in Meshmixer helpfully shows and highlights the problem areas with a big blue/red outline as you can see above. Removing the hole was simple, Meshmixer has a tool called ‘Erase & Fill’ where it will delete off selected portions and fill it in to make a solid. i.e. you need to select around the edge/bottom part of the shoes, delete and it will fill it in. You’ll need to edit the tool because the default fill is a huge ‘bulb’/’balloon’.
There are some other useful tools in meshmixer such as the smooth tool to smooth out bumps that might appear here and there but once the model is ‘solid’ it is ready for print. Meshmixer lets you export direct to STL and its straight to the printer!
To the printer!
I took a video of my prints, but I’m too lazy to edit/upload them so photos only below. There was an issue with my printer I haven’t seen for a year that caused some artifacts in the prints, but glad I’ve finally figured it out what the problem is and shouldn’t happen next time…
All in all the models that came out look pretty good. With the photos + uploading + cleaning up, it took perhaps an hour (Autodesk Catch crashed once, Meshmixer crashed thrice…) so it isn’t all that time consuming. Should be alot quicker now that I’ve got the hang of it too [Meshmixer isn’t very intuitive to use…]
Catch seems to be getting better results than photofly did. I uploaded a set for a small figure as well, and Catch did much better with it than Agisoft Photoscan, which had previously been the best I found.
I’m impressed at how well it captured the flat painted plastic areas, which is usually pretty challenging for photogrammetry.
I’m going to give a few of the other services like hypr3d a go with the same data set and do a comparison later, but for now Catch seems easiest to use.
Nice workflow from a -> z. Interested to see how the others stack up. Agreed, Catch is easy to use, and with well taken photos can make some impressive models
Very cool, nice results, makes me want to try it!
Was thinking about how I would go about photographing a sculpture I made of Abe Lincoln in sculpey.
Rather than move camera…Am going to put it on a lazy Susan and turn it what? 20 – 30 times.
You could even lay your fellow in demo on his back and rotate lazy Susan again to get head n feet.
Then i am going to print him with the Printrbot!
http://www.kickstarter.com/projects/printrbot/printrbot-your-first-3d-printer
Thanks for the inspiration!
Hi Rosebug,
Actually it is recommended NOT to use a Lazy Susan as it confuses the software. I had the same idea before and the results don’t look as good as not using it (as they recommend/suggest).
Have you put in your order for the Printrbot? I’m tempted by the price but weary…
Interesting cause it just seems easier to move object.
What about lighting or would my carport in daytime work?
Any other tips?
I did back the Printerbot!! Sooo excited.
Want to print prototypes before sending to Shapeways.
The UP was my next choice.
I see you sell them (I am in USA).
Would still be interested in your experiences.
Should work. Summary tips are to avoid reflective/shiny/textureless objects. I.e. if your model is all one colour with no textures the software won’t work right. You can ‘dirty’ it up by sprinkling say flour on it maybe…
Remember to take photos from a higher vantage point too to avoid a weird looking top…
The Up! is great, was an early adopter so had it for over a year. The printerbot looks cute but I am weary of the tweaking and possible software angst that might go with it. I will wait for someone to have one in their hands first…